Как подключить и настроить модемы huawei e3372 (e3372h и e3372s)
На модемах E3372 разных аппаратных версий часто стоит ПО того или иного сотового оператора. Каждый оператор ставит собственные фирменные приложения, поэтому и работа в них будет зависеть от установленной в модеме программы. Поэтому ниже мы рассмотрим разные варианты настройки модема.
Как подключить модем huawei e3372 к роутеру
USB-модем E3372 можно подключить к роутеру, при условии их совместимости. Эту информацию обычно публикуют производители роутеров на своих страницах. Например, если у вас роутер бренда
, то вам поможет сориентироваться

Процедура подключения схожа с теми, что описаны выше. Вначале в модем вставляется сим-карта, затем сам он вставляется в USB-порт роутера (нужна модель с таким портом, так как у многих роутеров его нет). Например, в модели
после включения модема в USB-порт загорается индикатор FN, после чего можно переходить в веб-интерфейс роутера и делать настройки. При этом на сим-карте не должно быть запроса PIN-кода. Выключить его можно при помощи меню смартфона. В веб-интерфейсе еще есть возможность подтверждать PIN-код автоматически.

Настройка e3372
Сейчас поговорим о том, как задать параметры для подключения к сети. Подключаться к нему можно через специальную программу, которая идет вместе с устройством, или через веб-интерфейс. Оба способа позволят настроить модем нужным для вас образом.
Обзор huawei e3372
Сначала приведем список всех доступных сейчас на рынке моделей, а потом перейдем уже к обзору модема Huawei E3372h.
Как можно заметить из таблицы, сильных отличий нет. Возможности остались такие же, улучшились модули связи и защищенность устройства. Новая аппаратная часть привела к тому, что старые модели не могут адекватно работать в связке с этим устройством. В этом случае придется купить модель новее.
Обновление прошивки
Для установки новой версии прошивки разрешите обновление и задайте его параметры. Перейдите в веб-интерфейс и выберите «Настройки» — «Система» — «Настройки Обновлений».
В правой части окна включите автоматическое обновление, если хотите получать свежую прошивку. Второй пункт относится к возможности установки критически важных обновлений без согласия. Соглашайтесь на него, если у вас не возникнет ситуация, когда из-за нескольких десятков минут обновления встанет вся работа.
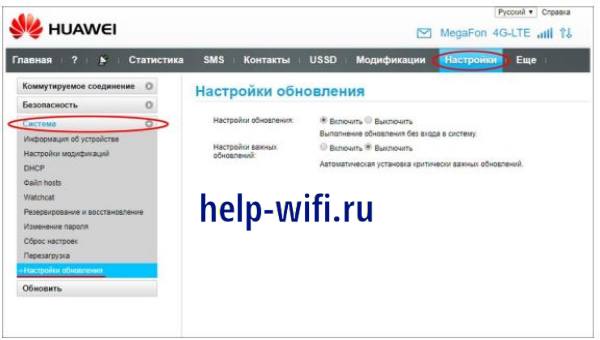
Если вы хотите делать все самостоятельно и в удобное время, то щелкните «Настройки» — «Система» — «Обновить». Здесь есть раздел с ручным обновлением. Так вы установите кастомную прошивку, меньшую версию или еще что-то подобное.
Сначала зайдите на официальный сайт, найдите там свое устройство и загрузите ту версию прошивки, которую собираетесь устанавливать. Укажите путь до неё на вкладке настроек, подтвердите операцию и ждите её завершения.
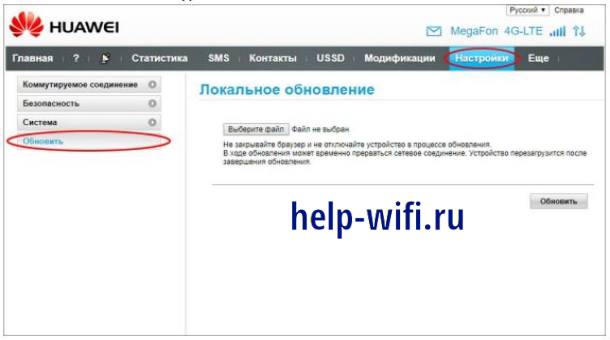
Помните, что не стоит выключать роутер, модем или компьютер, если идет обновление.
Подготовка устройства к работе
Первым делом приготовьте сим-карту с подходящим для USB-модемов тарифом (при необходимости проконсультируйтесь с продавцом). Снимите колпачок, сдвиньте крышку на модеме и вставьте SIM-карту так, чтобы скошенные уголки карты и выемки совпадали. Закройте крышку и вставьте модем в USB-порт компьютера.

Расположение элементов
Картинка ниже поможет вам быстро разобраться с устройством модема. Под цифрой 1 представлен USB-разъем, под цифрой 2 отверстие в колпачке и петелька на корпусе USB-модема. Вы можете закрепить в них шнурок, который свяжет корпус с колпачком и не даст последнему потеряться.
Под цифрой 3 находится единственный индикатор, принимающий разные значения, которые мы рассмотрим позже. Слоты для SIM-карты и карты памяти обозначены цифрами 4 и 5. Заметим, что если без сим-карты модем работать не будет, то карта памяти обязательной не является и нужна для использования модема в качестве флешки.

На одном из торцов модема под шторками скрыты разъемы для подключения внешних антенн: двух или только одной.

С помощью программы от huawei
Уже давненько компания хуавей перешла на настройку через веб-интерфейс. Программа есть и ей пользуются, но проще все сделать через браузер.
Воткните модем в один из разъемов, дождитесь окончания определения устройства и установки нужных драйверов.
Откройте «Компьютер» и посмотрите на появившиеся там устройства. Вместе с модемом идет программа для его использования, которая называется HUAWEI Modem. Если устройство прошито под какого-то конкретного оператора, то вместо него будет фирменная программа, как на картинке.

Совместимость e3372h с роутерами
Новая прошивка, новые протоколы и аппаратное обеспечение ограничили возможность подключения модема к старому оборудованию.
К сожалению, на официальном сайте не удается найти информацию о точном списке поддержки устройств. Рассчитывайте на то, что все устройства от 2021 года и новее будут поддерживать работу с модемом. Остальные тоже могут иметь поддержку, но для этого стоит установить на них последнюю версию прошивки.
Если кратко сделать вывод о модеме Huawei E3372h-320, то стоит отметить, что это хорошее устройство. Оно способно работать со всеми Российскими сетями, стоит недорого и обладает компактным размером. Есть и более современные устройства, но отличия у них не так уж велики. Некоторые имеют большую скорость, некоторые раздают вайфай.
Если говорить о несовместимости с некоторыми роутерами, то здесь нет ничего страшного. Если вы собираетесь использовать все возможности модема, то потребуется современный роутер, а он уже поддерживает работу с Huawei E3372h-320.
Создание резервной копии и восстановление
Перед обновлением прошивки или сбросом настроек к заводским создайте резервную копию настроек, чтобы затем не начинать весь процесс подключения и настройки сначала. Для этого на вкладке «Настройки» выберите раздел «Система» и подраздел «Резервирование и восстановление».
Здесь все делается просто. Кликните по кнопке «Резервировать» и сохраните у себя на компьютере созданный файл с настройками. После того, как выполните обновление или сброс настроек роутера, при необходимости воспользуйтесь опцией восстановления. Для этого на этой же странице загрузите сохраненный файл при помощи кнопки «Выберите файл» и нажмите «Восстановить».

Тарифы с безлимитным интернетом для модема – купить сим-карты в москве
Оставьте заявку на бесплатную консультацию. Мы свяжемся с вами и ответим на все Ваши вопросы
Устройство модема huawei e3372
У модели E3372 существует две аппаратные версии: E3372s (с прошивкой Stick) и E3372h (с прошивкой Hilink). Они идентичны по своему внешнему виду и многим функциям. Но E3372s представляет собой классический USB-модем, в то время как E3372h — это уже модем-роутер, то есть он может выполнять ряд функций маршрутизатора.
Характеристики модема
Общие характеристики выглядят так:
Стоит отметить, что этот модем продается сразу от компании разработчика вместе с программой для настройки. Пока что он не встречался в качестве модемов от какого-то одного из операторов.
Сюда подключается любой оператор из тех, что ловят в регионах и работает на нужных частотах связи: Мегафон, Мтс, Билайн, Теле 2, Йота. Предыдущие версии модема часто покупались операторами и прошивались под свои нужды. Этим занимался Мегафон и МТС, так что их модемы отличались внешним видом и прошивкой, хотя были одним и тем же устройством.
Через веб-интерфейс
Откройте любой веб-обозреватель, например, хром, в верхней строке напишите 192.168.8.1. Это стандартный адрес, так что используйте его для первого подключения. Если поменяете в настройках, то не забудьте записать новый. Перед вами откроется интерфейс HiLink, никакого пароля у модема нет, так что вы сразу попадете в показанное окно.
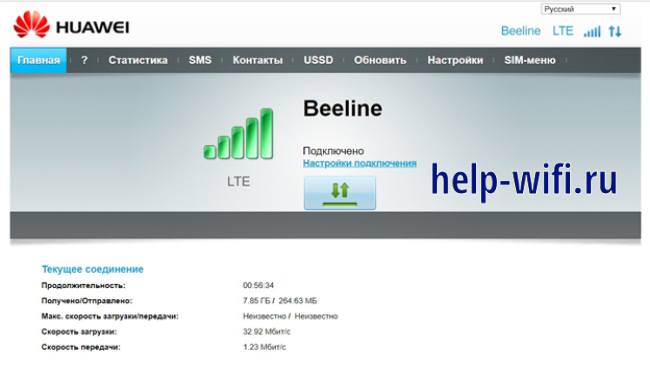
В верхней строке нажмите на «Настройки», откроется раздел с мобильным соединением. Проверьте, чтобы здесь стояла вариант «всегда включено» и переходите в левом столбце к разделу «Управление профилями».
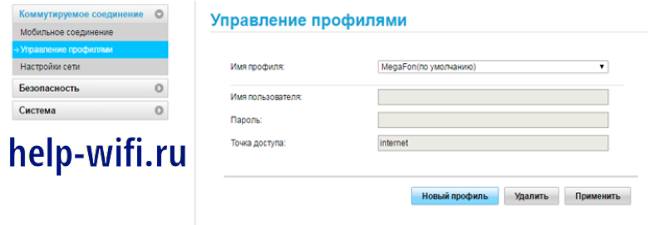
Здесь у вас есть несколько вариантов. Если щелкните по имени профиля сверху, то вам откроется список настроек, доступных по умолчанию. Здесь есть все нужные профили, чтобы не нужно было ничего настраивать. Выберите здесь оператора или поставьте автоматический выбор.
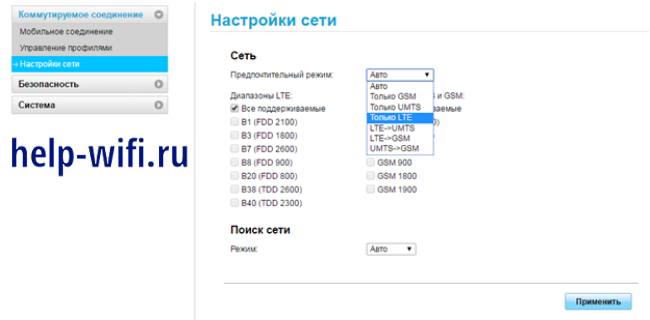
Теперь переходите к «Настройкам сети» в левом столбце. Здесь выбирайте тип подключения. Лучше оставить все доступные варианты, потому что выбрав только лучший, вы закроете себе доступ к возможности подключения к более медленным сетям. Такое оправдано только если вы постоянно находитесь в городе с хорошей связью.
Также стоит походить по другим разделам, вроде сетевой безопасности и выставить те параметры, которые считаете нужным. Выставлять все в активный режим не стоит, потому что это может замедлить работу сети или заблокировать какие-то подключения, но и полностью отключать брандмауэр не стоит.
Элементы и индикаторы
Начнем с внешнего вида. От предыдущей модели почти ни чем не отличается, только выпускается в белом цвете. Форма и расположение индикатора такое же, он находится в задней части устройства. С боку есть два разъема антенны, куда вставляется дополнительное оборудование. Внешняя антенна должна иметь коннектор CRC, чтобы суметь подключится к модему.

Чтобы открыть крышку достаточно надавить пальцем на середину верхней крышки и свинуть её в противоположную от юсб сторону.

Если вы пользовались прошлым модемом, то здесь все знакомо: в передней части располагается слот под сим-карту. Размер у неё обычный, не микро, не нано, если у вас уменьшенный вариант, то купите в магазине переходник для симок. В задней части располагается индикатор.
Здесь только один индикатор, а работает модем в нескольких сетях, так что имеются разные цвета для разных сетей. Зеленая для 2G, синяя для 3G и голубая для 3G /4G/LTE.
Индикация показывает следующую информацию:
- Если не горит, значит модем не включен.
- Когда включается, то примерно 2 раз в 2 секунды моргает зеленым цветом.
- Моргание зеленым через каждые 0,2 показывает, что идет обновление прошивки. Ни за что не отключайте от компьютера в этот момент.
- Медленное мигание, примерно один раз в 2 секунды любым цветом, кроме красного, показывает, что идет установка связи и регистрация в сети мобильного оператора.
- Если постоянно светится каким-то цветом, то это означает стабильную работу в сети.
- Если индикатор светится красным, то нет сети. Здесь проблема может быть в модеме. Сим карте или у самого оператора. Начать стоит со звонка в техподдержку, чтобы лишний раз не проверять настройки.
 Все-симки.ру
Все-симки.ру 


