Что делать, если не работает мобильный интернет на смартфоне
Схема решения проблемы с интернетом на телефоне Honor – необходимо убедиться в отключении режима «В полете» и в активной «Передача данных». На телефонах можно подключить постоянную передачу данных следующим путем:
- Найдите в меню раздел “Параметры” и щелкните на него.
- После зайдите в «Беспроводные сети» или «Еще».

- Найдите в списке «Мобильная сеть».
- Внизу расположена команда «Дополнительно», выберете ее.

- Включите режим передачи данных.
Также следует предварительно сбросить и настроить автоматический идентификатор APN. Для этого потребуется:
Если вы заметили частые сбои подключения к интернету через Wi-Fi, среди которых:
- Долгая загрузка веб-страниц.
- Разрыв подключения.
- Запрос на постоянный ввод пароля от вай-фая.
В таких случаях перезагрузите роутер или модем.
Что хотел бы видеть продвинутый пользователь смартфона в статус-баре?
Ответ напрашивается сам собой, если смартфон использует три протоколаподключения сотовой связи (2G,3G и4G), то и индикаторовдолжно быть тоже три. Это позволит правильно оценить возможность совершениязвонка «из леса» и избавит от лишней суеты со стороны пользователя.
Совсемдругой вопрос, как это реализовать на практике, ведь в верхнем баре не такмного места. Возможно, производителям ПО стоит вдохновиться интерфейсом десктопнойОС и визуализировать отображение сигнала в виде трех шариков, меняющих свойцвет от зеленого (хороший прием) до красного (плохой прием)? Как считаете?
На данный момент времени существует только один способ хоть как-то узнать о силе приема разных протоколов сотовой связи в данном конкретном месте, и заключается он в использовании стороннего ПО. Очень рекомендую к использованию приложение «Сотовые Вышки, Локатор», которое одинаково хорошо работает на версиях Android 4.3 и 10.
Для оценки окружающего пространства на наличие сотовых вышек с помощью этого приложения придется в ручном режиме выбирать тип подключения и тестировать каждый из них в отдельности. Настройки фильтра используемых Android OS протоколов связи находятся по пути:
Настройки→Сеть и Интернет→Мобильная сеть→Предпочтительный тип сети. На скриншоте из раздела «Забор в статус-баре» указано большое количество вариантов подключения, такого обилия в смартфоне «только что из магазина» не бывает в принципе. Не смущайтесь, это одно из преимуществ Open Source софта, о котором недавно писал Алексей Подболотов.
И лишний раз напоминает нам о том, как производитель ограничивает права пользователя из корыстных побуждений, побуждает любопытных граждан изучать вопросы прошивки смартфона. Но и локализованная прошивка от проиводителя позволяет более-менее протестировать сеть в разных режимах.
Почему плохо ловит мобильный интернет
Если интернет на «Хонор 7с» подключен, узнать его скорость можно при помощи горящего значка в углу. В зависимости от сигнала он будет разным:
- G — сигнал слабый, до170 Кбит/сек, он может пропадать;
- E — скорость до470 Кбит/сек;
- 3G — максимальная скорость 470Кбит/сек;
- H — 8Мбит/сек;
- H — 42Мбит/сек;
- 4G — до100 Мбит/сек.
Также для удобства можно вывести отображение скорости связи на экран. Для этого необходимо зайти в «Настройки» — «Настройки экрана» — «Другие настройки», затем установить галочку возле «Отображать скорость сети». Это поможет нагляднее увидеть уровень связи и при необходимости отследить.
Если на «Хонор 7а» плохо работает интернет, проблема может быть связана:
- С нахождением в зоне с плохим покрытием. Исправить ситуация можно, только перейдя в зону с хорошим приемом;
- Сменить тариф на более быстрый: это можно сделать самостоятельно через личный кабинет онлайн или обратившись к оператору;
- Проверить, не включены ли фоновые программы, на которые уходит большая часть связи;
- Проверить, нет ли ограничений в тарифе по скорости соединения.
Китайский смартфон «Хонор 7с» — это недорогой и качественный телефон с большим количеством полезных функций. Настройка интернета на нем (вай-фай и мобильного) не представляет особой сложности и производится за пару минут в настройках.
Типы мобильного интернета: что означают значки g, e, 3g, h, h и 4g
G или GPRS
Самый медленный из всех типов мобильного интернета. Максимальные значения равняются 171,2 кбит/с. На деле добиться таких показателей вряд ли удастся.
E или Edge
Цифровая технология беспроводной связи. При максимальных значениях скорость достигает 474,6 кбит/с. На скорость влияют такие факторы как загруженность сети и местонахождение абонента. Средние значения варьируются в пределах 150-200 кбит/с.
Мобильный интернет третьего поколения, помимо передачи данных поддерживает передачу голоса. На скорость интернета влияет скорость передвижения телефона:
- При отсутствии движения она достигает 2 Мбит/с;
- Во время движении на скорости до 3 км/ч показатель скорости равен 384 кбит/с;
- При скорости до 120 км/ч значения передачи данных падают до 144 кбит/с.
H и H
Надстройка над 3G, максимальные показатели скорости достигают 42 Мбит/с. На практике же скорость редко превышает порог в 20 Мбит/с, но, как правило, ее достаточно для просмотра фильмов в режиме онлайн или скачивания объемного приложения с Google Play.
Мобильный интернет 4-го поколения. Максимальные значения скорости достигают 100 Мбит/с для движущихся объектов и 1 Гбит/с для неподвижных.
«доступ к сети закрыт. сбой соединения»
Для начала нужно понять в работе какого прибора появился сбой. Если к роутеру не подключается гаджет, то проблема кроется в параметрах и старой прошивке. Если беспроводную сеть не определяет ни один девайс, то проверьте параметры модема.
Для предотвращения сбоя нужно сменить месторасположение и канал. В параметрах выберите регион США, который имеет примерно 9-10 каналов. Выберите один из вариантов. В случае ошибки аутентификации сделайсе следующее:
нажмите на «Забыть точку доступа»;выключите и снова включите модем;
Если ситуация не поменялась, то зайдите на веб-сайт устройства. Адрес и данные находятся на самом корпусе. Далее:
поменяйте пароль, введите латинские символы;выберите стандарт WPА2-PSK.
Сделать данную операцию можно только дома. В общественном месте вряд ли получится проверять данные параметры.
«усиление»сигнала
Практически невозможно добиться усиления сигнала как таковогоподручными средствами. В арсенале пользователя всего несколько приемов, которыемогут помочь не усилить прием, нет, всего лишь дозвониться. Звучит банально, новот что может сделать застрявший в лесу турист (или менеджер на работе):
Стандартные советы:
- В принудительном порядке перейти в режим «только 2G» и попробовать позвонить. Возможно, придется перегрузить смартфон или выключить и включить «режим полета», модемы смартфонов часто «подвисают» в условиях очень плохого приема сотового сигнала. Принудительное отключение других частот избавит модем от постоянных «рысканий» в сети. Возможно, ближайшая сотовая вышка не поддерживает 2G, попробуйте выставить «только 3G/WCDMA».
- С помощью стороннего приложения определить местоположение ближайшей сотовой вышки (почти все сторонние приложения запоминают трек и расположение вышек по пути), убедиться в том, что между смартфоном и вышкой нет преград (холмы, особо густой лес, толпа граждан с сотовыми телефонами, несколько толстых стен и т.д.). Возможно, для совершения звонка придется залезть на дерево или подняться на верхний этаж здания.
- Снять со смартфона чехол и попробовать позвонить. В условиях крайней необходимости ничем нельзя брезговать, даже если это позволит поднять эффективность всего на 0,001%.
Нестандартные советы:
- Приобрести в магазине репитер сотовой связи, подключить к нему внешний аккумулятор с розеткой 220В и антенну. Носить в отдельном рюкзаке.
- Брать в поход тканевое ведро и пакет из плотно пластика. Ведро наполняется из ближайшего источника воды, в пакет укладывается телефон и погружается в ведро, звонки осуществляется по гарнитуре. Внимание! Этот способ не имеет научного объяснения, и, в свете всего указанного выше, непонятно откуда берутся дополнительные «дощечки» в «заборе» статус-бара смартфона. Возможно, мы наблюдаем всего лишь многократное отражение пилотного (базового) сигнала сотовой вышки. Тем не менее, почему бы не попробовать?
6 июля 2020
Можно ли усилить прием сотового сигнала смартфона? Насколько адекватен «забор» в статус-баре и другая информация.
В сети полно мертворожденных инструкций, рассказывающих какусилить сигнал приема телефона или смартфона. Обычно они называются «5-10способов улучшить связь», а внутри находится бесполезная информация. Авторовдаже не смущает тот факт, что человек, который клюнул на заголовок, скореевсего нуждается в связи на охоте, на рыбалке или в деревне.
И поэтому читателявозмутят советы вида «таки используйте Wi-Fi,если сотовый сигнал не проходит» или «используйте внешнюю антенну». Читательсморит на свой смартфон, на статью, на фото автора и понимает, что отверстие,куда в теории можно воткнуть штекер внешней антенны, есть только у одного объекта.
В чем смысл смены этих настроек
Естественно, у каждого человека может быть свои причины. Приведем один пример:
- Два человека, с помощью телефона, общаются между собой в каком-то чате или программе;
- Для обеспечения связи используется подключение к сети. Через мобильный интернет или Wi-Fi;
- Один человек пишет другому. А второй долго не отвечает;
- Первому это надоедает. И он временно отключает экран, думая, что ответ быстро появится на экране, когда его собеседник ответит;
- Но в таком режиме сеть оказывается недоступной. И ответа можно ждать слишком долго.
Человек его получит, когда снова активирует смартфон в рабочий режим, телефон найдет сеть и начнет получать сообщения и все остальное. Естественно, в такой ситуации подобная настройка оказывается совершенно неактуальной. К счастью, параметры можно легко изменить.
Включён режим полёта
Часто используемыми режимами на различных смартфонах являются беззвучный, обычный и «В полете». Последний из них полностью отрезает пользователя от «внешнего мира» – препятствует осуществлению звонков, приему текстовых сообщений, доступу к глобальной сети. В данном режиме доступны функции, не требующие передачи сигнала. К тому же, устройство может найти сигнал Wi-Fi и подключиться.
На «Автономный режим» человек может нажать чисто случайно. Он приведёт к отсутствию сети на Хоноре. Чтобы наладить работу гаджета нужно свайпнуть вниз от центра любой части экрана, после чего нажать на иконку «самолет», чтобы она стала неактивной.
Указанная инструкция поможет решить неполадки с выходом в инет.
Входящие звонки
Опции звонков расположены в соответствующем разделе в главных настройках телефона. Пользователю доступны возможности записи разговоров, настройки ожидания вызова и другие детали, связанные с опциями звонков.
Сегодня нельзя обойтись без смартфона, на котором необходим хороший сигнал интернета для корректной работы системных сервисов, общения в социальных сетях, работы и т.д. Отсутствие включенного соединения с онлайном доставит пользователю немало проблем. Ведь не всем хочется искать ближайшую точку доступа Wi-Fi. Рассмотрим, что делать, если не работает интернет на Хуавей и Хонор.
Выбор нужной сим-карты
Первый шаг окажется самым простым, поскольку потребует выбрать сим-карту с подходящими условиями подключения. Для этого понадобится:
- войти в настройки и найти пункт, упоминающий беспроводные сети;

- переключиться на раздел, предлагающий настроить симку;
- указать в строке «передача данных» подходящую SIM;
- сохранить параметры.
Людям, пользующимся лишь одной сим-картой, ничего подобного делать не потребуется, поскольку у них отсутствует возможность выбора. Но в случае возникновения сложностей с подключением, стоит зайти в упомянутый раздел и посмотреть, правильно ли выбран слот для симки.
Если wi-fi на телефоне плохо работает из-за роутера
Возможно, путем подключения к другим сетям вы выяснили, что телефон не дружит только с вашим роутером. В таком случае можно попытаться исправить это изменив некоторые настройки Wi-Fi сети и безопасности на вашем маршрутизаторе.
Если у вас двухдиапазонный роутер и телефон поддерживает диапазон 5 ГГц (стандарт 802.11ac), то подключайте телефон именно к этой сети. Так как канал 2.4 ГГц может быть загружен.
Необходимо зайти в настройки роутера. Перейти в раздел с настройками Wi-Fi сети. Так как веб-интерфейс на роутерах разных производителей разный, то у вас настройки могут немного отличаться. Я покажу на примере роутера TP-Link с новым веб-интерфейсом.
Режим сети – ставим b/g/n (смешанный), но если там есть возможность, то попробуйте выбрать “Только 802.11n”. Канал можно попробовать поставить какой-то статический (например 6, но если не поможет – верните на Авто), а ширину канала ставим 20MHz.
С этими настройками нужно экспериментировать. Например, попробовать разные каналы. А еще лучше, найти самый свободный канал по этой инструкции. Если после установки ширины канала 20MHz упадет скорость – верните на 40 MHz.
Так же обязательно убедитесь, что на вашем роутере установлена последняя версия прошивки.
Забор в статус-баре
Как и любое устройство, использующее для связи радиоволны, нашсмартфон тем лучше ловит сеть, чем ближе он находится к источнику сигнала(сотовой вышке). Уровень этого сигнала через определенный алгоритм выводится наэкран смартфона в виде «дощечек забора».
— Современные модемы наших смартфонов по умолчанию работаютв смешанном режиме. Это означает, что модем должен постоянно анализировать вседиапазоны поступающих сигналов и быстро переключаться между ними, выбираяоптимальный. В густонаселенных районах такие переключения могут происходить спериодичностью несколько раз в минуту.
— Показываемый пользователю «забор» на самом деле отображает алгоритм конкретного производителя. Именно эмпирическое представление производителя об уровне сигнала видит на экране пользователь, а не реальную картину. Так как, никакого стандарта по отображению силы сигнала для сотовых устройств не существует в природе.
— Более длинные волны сигнала 2G заведомо имеютбольший радиус уверенного приема, чем у 3/4G. Из личного опыта знаю, что разница между расстоянием уверенногоприема 2G и более современными стандартами связи может составлятьдесятки километров. Но, пользователь не всегда может рассчитывать на своевременноепереключение модема смартфона на более сильный сигнал.
В силу плохогопрограммного обеспечения (прошивки), или из-за желания сэкономить и покупкидешевого смартфона с древним модемом внутри. Любители кастомных прошивок знаютоб этом лучше всех, а улучшенный энтузиастами модем (как ПО) может в корне улучшитьработу смартфона.
— Как часто обновляется информация в статус-баре смартфона? Для этого показателя также не существует стандартов, он ничем не регламентируется, от модели к модели период обновления может разниться от нескольких секунд до 15 минут. В любом случае, пользователь с высокой долей вероятности не получает объективные данные.
Констатируем пренеприятный факт – по умолчанию, индикатор связи(забор) в верхнем баре смартфона на самом деле имеет всего три положения:
- Модем
«чего-то поймал» - Модем
«ничего не поймал» - Модем
не работает или в смартфон не вставлена SIM-карта
Как настроить интернет на huawei устройствах
Китайские устройства подчас предлагают своим пользователям поломать голову, задавая головоломки вроде «как настроить подключение по интернету на данном гаджете
Huawei
?». Сейчас интернет стал чуть-ли не основным сервисом, польза которого на смартфоне не подвергается сомнению. Практически любые операторы сотовой связи предоставляют этот сервис. А многие приложения на гаджетах для нормальной работы нуждаются в активном подключении к сети. Кроме того, как ещё можно узнать последние новости, прогноз погоды, если не на своём карманном помощнике?
Для того чтобы не остаться без средств на мобильном счету, рекомендуется предварительно поинтересоваться тарифами оператора и убедиться, что он предоставляет данную услугу. Иногда подключение интернета предусматривает дополнительную плату. Возможно, для этого потребуется посетить отделение обслуживания клиентов вашего оператора, либо найти через компьютер, как можно активировать услугу интернет.
Чаще всего, интернет-соединение в смартфонах и планшетах Huawei устанавливается в автоматическом режиме. Если так не происходит, вероятно потребуется самостоятельно вбить данные подключения. В этом материале подробно рассматривается процесс ручной настройки интернет соединения. Для того чтобы иметь возможность выходить в сеть, достаточно следовать приведенным ниже пунктам:
1. Заходим в меню настроек, где нужно проследовать в пункт «Беспроводные сети».
2. Дале идём в «Мобильная сеть», где выбираем «Точка доступа APN».
3. Необходимо создать новую точку доступа, что доступно во вкладке «Функция»;
4. Вводим правильные данные в пустые поля. Эти данные предоставляет оператор мобильной связи. Для каждого провайдера они свои, и обычно их можно найти на сайтах сотовых операторов. Следует внимательно заполнить все поля. Как минимум потребуется ввести «Имя пользователя», прописать «Адрес точки доступа» и «Пароль». Рассмотрим, как правильно ввести данные на примере популярных операторов связи.
MTS:
APN — вводим internet.mts.ru;
Имя пользователя — mts;
Пароль — mts.
Мобильный оператор BeeLine:
APN — internet.beeline.ru;
Имя пользователя — beeline;
Пароль — beeline.
Оператор Tele2:
APN — internet.tele2.ru
Имя пользователя — оставляем поле пустым;
Пароль — оставляем поле пустым.
Оператор Мегафон:
APN — internet
Имя пользователя — оставляем поле пустым;
Пароль — оставляем поле пустым.
6. После того, как вы сохраните настройки, возможно потребуется перезагрузить Huawei в том случае, когда мгновенного установления соединения не произошло. Перезагрузка поможет активировать новую учётную запись.
7. Если интернет соединение на Huawei по-прежнему не устанавливается, следует тщательно проверить правильность заполнения всех пунктов. Если у вас не получается самостоятельно настроить подключение, следует позвонить в центр поддержки пользователей мобильного оператора, где вам с радостью постараются помочь.
Как настроить интернет-подключение на компьютере для нового роутера? | huawei поддержка россия
Ваш роутер поддерживает широкополосный доступ. Вы можете использовать роутер для подключения нескольких домашних устройств, таких как компьютер, телефон, планшет, ноутбук или ТВ-приставка, к Интернету с помощью беспроводного или проводного подключения. Вы можете использовать компьютер для первоначальной настройки роутера на веб-странице конфигурации.
- Подготовка к настройке: подключите Ethernet-кабель к WAN-порту роутера и LAN-порту источника сети Интернет (модема широкополосного доступа или волоконно-оптического модема). Подключите компьютер к сети Wi-Fi роутера или подключите второй Ethernet-кабель к компьютеру и LAN-порту роутера, также обязательно подключите роутер к источнику питания.
- Настройка роутера
- Введите 192.168.3.1 в адресной строке браузера для перехода на веб-страницу конфигурации и нажмите Начать.
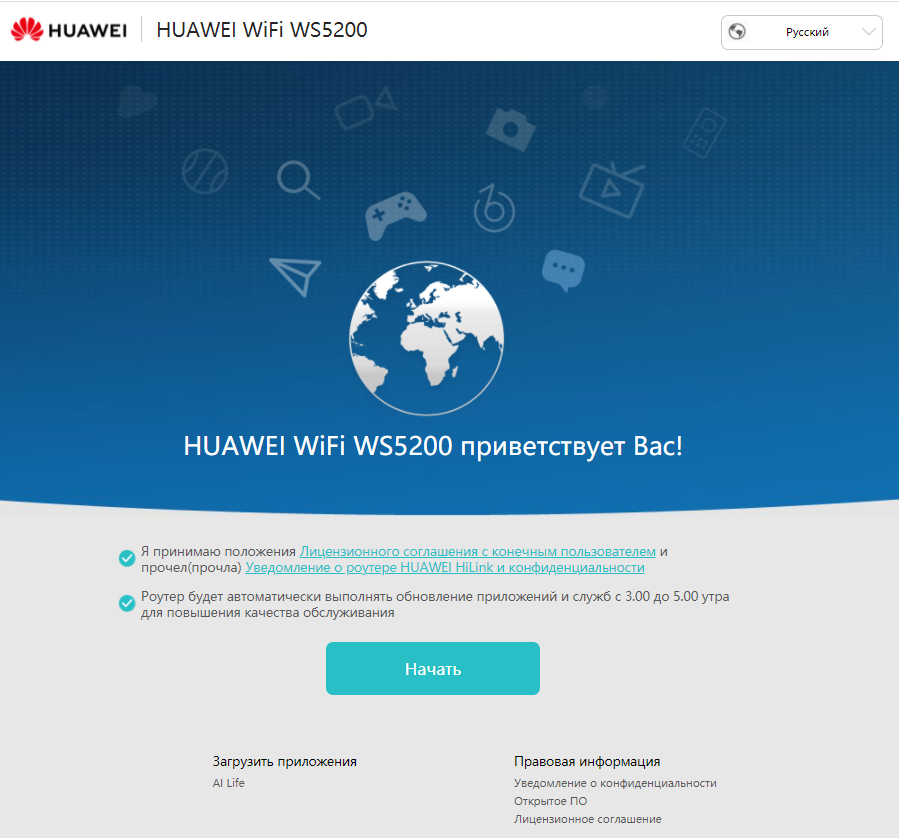
- Вы можете настроить роутер как самостоятельное новое устройство или подключить роутер к уже существующей сети, а затем следовать инструкциям мастера настройки, чтобы завершить настройку.
Роутер автоматически определит режим доступа в Интернет. Для подключения используется режим DHCP.
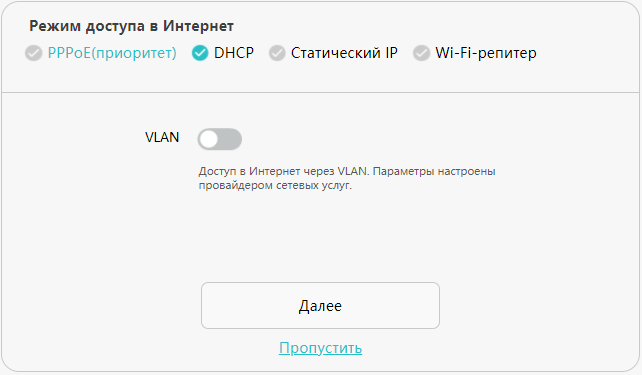
Для подключения используется режим беспроводной сети. Не подключайте кабель Ethernet к порту WAN роутера HUAWEI на этом этапе настройки.
- Введите 192.168.3.1 в адресной строке браузера для перехода на веб-страницу конфигурации и нажмите Начать.
- Подключение других устройств: чтобы подключить компьютеры, телеприставки и другие проводные устройства к Интернету, подключите их к порту LAN роутера с помощью Ethernet-кабеля. Чтобы подключить телефоны, планшеты, ноутбуки и другие беспроводные устройства к Интернету, подключите устройства к сети Wi-Fi вашего роутера.
Как повысить мощность сигнала wi-fi на android – быстрые действия
Нет ничего более неприятного, чем плохой сигнал Wi-Fi. Даже если вы испробовали все советы и уловки для усиления сигнала Wi-Fi, вы можете не найти существенной разницы. В крайнем случае, вы, вероятно, захотите купить усилитель, для чего вам придется немного опустошить карманы. Однако, если вы не готовы тратить деньги, мы можем помочь вам рассказать, как увеличить мощность сигнала Wi-Fi на мобильном устройстве Android.
Вы можете расширить диапазон Wi-Fi на своём смартфоне Android, внеся некоторые изменения в свои настройки. Для этого необходимо включить «Параметры разработчика». Мы подробно описывали шаги по его включению здесь: как активировать функции разработчика.
- Как только вы активируете функции для разработчиков, перейдите в «Параметры разработчика» и прокрутите вниз до «Интенсивная передача от Wi-Fi к мобильным данным».
- Сдвиньте ползунок, чтобы включить режим.

- Наслаждайтесь увеличенным диапазоном Wi-Fi в мобильном телефоне Android.
Если вы не хотите вмешиваться в настройки своего телефона, вы можете усилить сигналы Wi-Fi, изменив частоту диапазона Wi-Fi вашего устройства Android. Изменение частоты диапазона Wi-Fi с 2,4 ГГц на 5 ГГц улучшает сигналы Wi-Fi.
Вы можете выполнить следующие шаги, чтобы внести изменения (ваше устройство должно поддерживать стандарт 5 ГГц):
- Зайдите в Настройки → Wi-Fi.
- Перейдите в «Дополнительные настройки».
- Нажмите на «Диапазон частот Wi-Fi».
- Теперь выберите только 5 ГГц.
Теперь устройство будет использовать полосу частот 5 ГГц, когда это возможно, и максимизировать мощность вашего беспроводного сигнала.
Вы можете рассмотреть различные приложения, доступные в Google Play, которые позволяют создавать несколько групп Wi-Fi. Эти группы Wi-Fi будут контролировать точки доступа и всегда будут поддерживать вас на связи с самым сильным сигналом.
В целом, вышеприведенных рекомендаций достаточно, чтобы увеличить диапазон Wi-Fi на мобильном устройстве Android.
Как ускорить медленный интернет 3g и 4g
Internet Speed Master Developer: nez droidPrice: Free
При наличии медленной скорости, не соответствующей сетям 3G и 4G, можно попробовать ускорить его. Для этого потребуется установить на телефон программу Internet Speed Master. Принцип ее работы заключается в оптимизации системных настроек. Приложение запрашивает доступ к root правам. Однако, их предоставление не является обязательным условием ее использования.
Пользоваться приложением достаточно просто. После запуска выходит главное окно, в котором всего 4 кнопки:
- Apply Patch — для установки патча с рут правами;
- Restore — возвращение к прежним настройкам;
- Improve Internet Connection — улучшение скорости без рут прав;
- Delete current backupp — удаление патча.
Мобильная сеть
Если стоит вопрос, как подключить мобильный Интернет на телефоне Хонор, здесь подход будет немного другим. Сделайте следующее:
- Зайдите в «Настройки».
- Жмите на кнопку «Мобильная …».
- Перейдите в раздел передачи данных.
- Переместите ползунок в правую сторону.
Если внесены необходимые параметры, включить 3G /4G рассмотренным способом не составляет труда. При этом соединение по WiFi должно быть выключено, ведь в ином случае оно будет приоритетным для телефона Хонор.
В случае, когда включить услугу через 3G / 4G оператора не удалось, причиной могут быть ошибки в параметрах. В таком случае нужно выполнить их настройки.
В обоих ситуациях после соединения с «всемирной паутиной» можно общаться по видеосвязи, отправлять электронные письма, слушать музыку, снимать и отправлять фото / видео, пользоваться системами навигации и синхронизировать данные с облаком. При этом помните, что при загрузке больших объемов информации лучше использовать WiFi, ведь лимит мобильных операторов быстро заканчивается.
Не работает wi-fi в домашней сети
Ситуация при которой не возможно воспользоваться сетью Wi-Fi из-за изменений пароля:
- Нужно выбрать меню «Настройки».
- Далее «Беспроводные сети».
- Затем пункт «Wi-Fi».
- Теперь необходимо выбрать сеть «Wi-Fi», к которой требуется подключиться, и нажимается «Удалить».
- Для повторного подключения, нужно снова ввести пароль от данной сети. Чтобы убедиться в правильности вводимого пароля, можно нажать на значок глаза. Это позволяет открыть пароль и просмотреть символы.
Так же проблемы с интернетом возникают из-за изменения настроек сети Wi-Fi:
- Требуется выбрать раздел «Настройки».
- Далее перейти в пункт «система».
- Затем «Сброс».
- Дальше выбирается раздел «Сброс настроек сети». Этим действием можно произвести сброс сетевых настроек.
- Теперь нужно опять войти в меню «Настройки».
- «Беспроводные сети».
- Пункт «Wi-Fi». Чтобы повторно подключится, требуется ввести пароль от сети Wi-Fi.
При сбрасывании сетевых настроек, данные Wi-Fi и имена устройств Bluetooth, так же будут удалены. Во избежание потери паролей, следует позаботиться о резервной копии.
Не удается подключить компьютер к сети | huawei поддержка россия
Способ 4. Проверьте, корректно ли работает драйвер Wi-Fi.
- Нажмите правой кнопкой мыши на значок Пуск.
- Нажмите Диспетчер устройств.
- Откройте раздел Сетевые адаптеры (Network Adapters).
- Убедитесь, что в списке есть Intel® Wireless-AC XXXX.
- Если он отсутствует, нажмите и удерживайте кнопку питания в течение 10 секунд, чтобы выключить компьютер, а затем включите его повторно.
- Если перед драйвером Intel® Wireless-AC XXXX горит желтый восклицательный знак, обновите драйвер Wi-Fi и перезагрузите компьютер. Существует два способа обновления сетевого адаптера. 1. Установите последнюю версию сетевого адаптера, загрузив ее с официального веб-сайта. 2. Установите последнюю версию сетевого адаптера с помощью PC Manager.
Проверьте, можете ли вы подключить компьютер к Интернету по проводной сети или через USB-модем. Затем выполните следующие действия, чтобы устранить проблему.
Примечание: для компьютеров, работающих на платформе AMD, сетевой адаптер будет отображаться как «Realtek 8822CE Wireless LAN 802.11ac PCI-E NIC». Для HUAWEI MateBook E 2021 сетевой адаптер будет отображаться как «Qualcomm(R) wi-fi B/G/N/AC(2X2)SVc».
Способ 5. Если проблема не решена, сохраните резервную копию данных, нажмите клавишу F10 несколько раз подряд или удерживайте клавишу F10 во время загрузки компьютера, чтобы сбросить настройки системы, или обратитесь в авторизованный сервисный центр Huawei.
Некорректные настройки точки доступа
Еще одна причина неполадок с инетом связана с неправильной установкой точки доступа. Пользователю потребуется настроить их самостоятельно. Для получения качественного сигнала мобильного интернета важно правильно прописать в настройках смартфона имя точки доступа APN. Описанная ниже универсальная рекомендация поможет Вам уладить ситуацию.
- Найдите в приложение «Настройки».
- В разделе «Беспроводные сети» или «Еще» нажмите на раздел «Мобильная сеть».
- Выберите «Точки доступа (APN)».

- В двух строках понадобится ввести 3 параметра, выделенные на скриншоте.
Настройки точек доступа:
После выполнения всех шагов необходимо перезапустить устройство.
Нестабильный сигнал телефона | huawei поддержка россия
Если уровень сигнала, отображаемый в панели состояния, нестабильная или отображается значок × (например ![]() ), выполните следующие действия.
), выполните следующие действия.
Проверьте, не используете ли вы магнитный или металлический чехол или магнитный держатель для телефона
Если вы используете металлический чехол, магнитный чехол или магнитную подставку для телефона (с магнитной скобой или магнитными присосками), снимите чехол или прекратите использовать магнитную подставку и повторите попытку. Металлические и магнитные материалы могут создавать помехи, в результате чего качество сигнала снижается.
Измените местоположение
В некоторых закрытых пространствах, например, в районе с большим количеством высоких зданий, расположенных рядом, мобильный сигнал может быть заблокирован, в результате чего качество сигнала снижается. Выйдите в открытое пространство и проверьте, улучшится ли сигнал.
Покрытие сети мобильного оператора может отличаться в зависимости от местоположения. Все городские зоны в основном имеют хорошее покрытие, но в удаленных от городов областях покрытие недостаточное, из-за чего могут возникать проблемы с сигналом мобильной сети. Чтобы определить, вызвана ли проблема недостаточным покрытием сети, выполните следующие действия. Проверьте, слабый сигнал сети возникает в определенной области или везде, появляется ли эта проблема на находящихся рядом телефонах с SIM-картой того же оператора.
Убедитесь в корректности настроек APN
В результате некорректных настроек APN телефон может не получать доступ в Интернет.
Выполните следующие действия.
Откройте Настройки, найдите раздел Точки доступа (APN), нажмите на пункт Точки доступа (APN), чтобы открыть меню настроек Моб. передача данных.
Нажмите на значок Точки доступа (APN) и откройте раздел настроек Точки доступа (APN).
Нажмите на значок
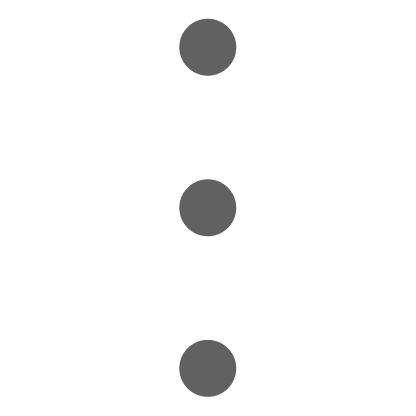 в правом верхнем углу и выберите пункт Сброс настроек.
в правом верхнем углу и выберите пункт Сброс настроек.
Очистите SIM-карту или используйте другую SIM-карту для проверки телефона
Сброс настроек сети
Если проблема по-прежнему не решена, откройте Настройки, найдите и выберите пункт Сброс настроек сети.
В результате выполнения вышеописанных действий ваши настройки Wi-Fi и Bluetooth будут сброшены. Рекомендуется внимательно выполнять данную операцию.
Операторы беларуси
Перед тем, как подключить интернет на Huawei и Honor в Беларуси, убедитесь, что условия вашего тарифного плана предусматривают трафик по сети. Ниже приведен пример заполнения «Новой точки доступа» для абонентов MTS:
| Name | mts |
| APN | mts |
| Прокси | – |
| Порт | – |
| Юзер | mts |
| Пароль | mts |
| MCC (только для тех, у кого не указано автоматическое значение) | 257 |
| MNC (только для тех, у кого не указано автоматическое значение) | 02 |
| Стандарт аутентификации | PAP |
Если у вас другой провайдер сотовой связи, то обратитесь к нему по номеру горячей линии.
Особенности новых телефонов huawei
Если конструкция телефона Huawei не подразумевает монолитный, не разбираемый корпус, то следует открепить тыльную крышку для установки карты SIM и microSD, затем зафиксировать крышку на своем месте, предварительно убедившись в целости проводных соединений и аккумулятора.
В случаях, когда корпус Хуавей монолитный и не подразумевает разборки без вспомогательных инструментов, устанавливать необходимые карты нужно во внешний модуль, который, как правило, расположен в области левого ребра телефона. Обычно, производитель комплектует подобные модели булавкой, предназначенной для извлечения съемного модуля под карты.
Для этого нужно слегка надавить концом булавки в отверстие на модуле, чтобы извлечь его. Если установка карт связи и памяти происходит при работающем смартфоне, то он, возможно, потребует перезагрузку, после установки внешних элементов. Вопрос, как настроить телефон хуавей на системном уровне требует подробного обзора.
Отключена передача данных
Проблема с интернетом на телефоне Honor может быть связана с отключением передачи данных. Рекомендация по включению сходна с предыдущим пунктом.
Во-первых, необходимо смахнуть вниз.
Во-вторых, нажать на соответствующий значок (указан на скриншоте).
Также отметьте галочкой передачу данных в разделе «Мобильные сети».
В результате на верхней панели рядом с антеннами появится значок, который информирует пользователя о подключении:
- G – наиболее слабый сигнал, имеющий скорость соединения около 170 килобит в секунду.
- Е– слабая скорость, предоставляющая до 500 килобит в секунду.
- 3G поддерживает примерно 3,6 мегабит в секунду.
- Возможности Н подключения составляют 8 мегабит в секунду.
- Скорость H – в пределах 42 мегабит в секунду.
- 4G является самым лучшим соединением – до 100 мегабит в секунду.
Переключение мобильного интернета на смартфонах huawei и honor
Смартфоны Huawei и Honor, также как и многие современные мобильные устройства других производителей, поддерживают одновременную установку двух SIM-карт. Но как правило, большинство пользователей пользуется лишь одной SIM-картой для мобильного интернета. Поэтому, при установке второй SIM-карты в настройках телефона следует выбрать, на какой из карт будет включена мобильная передача данных.
- Откройте приложение настроек мобильного устройства, кликнув по ярлыку на рабочем экране смартфона или иконке в панели уведомлений.

- Выберите раздел «Беспроводные сети», затем «Настройки SIM-карт». Проверьте активность сим-карт. Переключатели активности должны быть подсвечены.

- Проверьте какой оператор мобильной связи на SIM1 и SIM2. Если оператор один и тот же, идентифицируйте сим-карту по номеру телефона.
USSD-запросы для определения номера телефона: - Активируйте передачу данных для нужной SIM-карты, нажав на специальную кнопку. Для подтверждения выберите «Переключить» в следующем запросе. Активность нужной сим-карты определяется по подсветке кнопок переключения.

Если у вас остались вопросы по переключению мобильного интернета между SIM-картами на смартфонах Huawei и Honor, напишите нам в комментариях.
Плохо ловит
В России многие операторы стараются создать обширную карту покрытия соединения, чтобы у клиентов не возникало дискомфорта, например, в долгих поездках, на даче и т.д. Но, в России имеются зоны, где смартфон не ловит даже минимальный сигнал. Данное обстоятельство связано с отсутствием вышек, даже если их создание необходимо в конкретном районе.
Посмотрите на антенну, которая располагается в верхней панели справа, рядом с иконкой заряда батареи. Если на индикаторе нет ни одной полоски, то устройство не может подключится к сети. Около этого значка указывается тип текущего подключения – 3G, 4G, E.
Когда вы находитесь в местах, где налажена зона покрытия, хотя онлайн не включается и подключение есть. Но сигнал все равно отсутствует. Вам потребуется перезагрузить устройство. Обычно такая манипуляция помогает исправить ситуацию. Если экстренное отключение ничего не исправило, то отойти в другое место. Может ваше местоположение не покрывает вышка, создаются помехи, провоцирующие сбои.
Подключение wi-fi
Чтобы на Huawei подключить интернет Wi-Fi:
- сделайте двойной свайп сверху вниз для открытия быстрых настроек;
- кликните один раз на значок Wi-Fi;
- подождите несколько секунд, пока завершится поиск;
- выберете из открывшихся сетей название той, к которой у вас есть пароль, и введите его в соответствующее поле;
- нажмите «Подключить»;
- войдите мобильный браузер и откройте любую страницу, чтобы убедиться в успешном выполнении процедуры.
Настройки будут сохранены в памяти смартфона. В дальнейшем для доступа к сети достаточно нажать на значок Wi-Fi на панели быстрых настроек, и подключение выполнится автоматически.
Надеемся, наша инструкция помогла вам подключить интернет на телефоне Huawei. Если есть вопросы — задайте их в комментариях.
Подключение мобильных данных
В большинстве случаев для подключения к сети интернет от вас не потребуется никаких дополнительных настроек. Достаточно открыть шторку уведомлений и активировать иконку Передача данных.
При успешном подключении в верхнем левом углу вы увидите иконку, означающую уровень сигнала.
- G – самый слабый сигнал, скорость до 171,2 кбит/сек
- E – в два раза лучше, чем G, скорость до 474 кбит/сек
- 3G – до 3,6 мбит/сек
- H – до 8 мбит/сек
- H — до 42 мбит/сек
- 4G – до 100 мбит/сек
Если у вас установлено две сим-карты, то перейдя в Настойки > Беспроводные сети > Мобильная сеть, вы сможете выбрать нужную для подключения к интернету.
Решения со стороны телефона
По своему опыту могу сказать, что если причина именно в телефоне, то она как правило аппаратная. Ну нет там каких-то особых настроек, с помощью которых можно заставить Wi-Fi работать стабильно. Все что можно попробовать сделать, это сброс настроек сети и прописать вручную DNS-серверы от Google. Последнее решение не поможет в случае плохого сигнала и обрывов.
Сброс сети на телефонах с Android можно сделать в настройках, в разделе “Сброс”. Там должен быть пункт “Сброс параметров сети”. На iPhone эти настройки находятся в разделе “Основные” – “Сброс”.
DNS 8.8.8.8 / 8.8.4.4 можно прописать в свойствах Wi-Fi сети. У нас на эту тему есть отдельная инструкция: как сменить DNS-сервера на iPhone и iPad. Как это сделать на Android-устройствах, я показывал здесь. Еще можно обновить прошивку смартфона.
Ручная настройка ip адреса
При подключенной сети Wi-Fi нет доступа к интернету. Ниже описывается, как можно решить данный вопрос. Сетевой роутер является DHCP сервером. Это устройство, которое при локальной сети может раздавать IP адреса. IP адреса необходимы для маршрутизации отсылаемых файлов.
То есть, чтобы не перепутать, кому и куда отсылать различные картинки, видео аудиофайлы и т.д. Бывают случаи, когда роутер не находит IP адрес. Это может случиться из-за неправильной работы DCHP клиента, т.е. мобильного устройства (установка адреса не соответствует установкам передатчика). Воспользуйтесь инструкцией ниже:
- Необходимо войти в меню «Wi-Fi», и найти свой подключенный гаджет.
- Нажмите на строку, где прописана сеть. Должно появиться окно как на картинке ниже.
- Далее выбирается «Изменить сеть».
- Затем «настройки IP».
- Выбираем раздел «Статистический».
- Дальше требуется прописать IP адрес необходимого гаджета. Для этого, при написании адреса, последняя цифра заменятся на любое число, кроме 1 и 255. Прописанный шлюз остается неизменным.
- При пролистывании ниже, появятся две строки, где вписывается DNS адрес.
- Далее в обязательном порядке прописываются данные: 8.8.8 и 8.8.4.4
- Следующим действием требуется нажать «Сохранить».
После всех проделанных манипуляций интернет должен заработать. Если нет, то нужно проверить настройки роутера. Инструкцию для используемого роутера можно найти на различных интернет сервисах.
Универсальная настройка 3g и 4g
Для этого также входите в раздел «Беспроводные сети», и выбираете там предпочтительный тип соединения.
Зачастую разработчики предлагают там несколько пунктов — 2G, 3G и 4G. Еще реже встречается 4,5G, так как такой тип есть всего в нескольких городах страны. Ранжирование соответствует коэффициенту:
- 2G — самый низкий, используется для голосовых вызовов низкого качества и SMS, интернет при таком подключении ловить совсем не будет;
- 3G — более развитая технология, при использовании которой улучшается качество голоса и слышимости при голосовых вызовах, и растет скорость загрузки страниц;
- 4-4.5G — самое новое поколение, которое позволяет оперативно загружать сайты, страницы, видео, устанавливать приложения и четко слышать собеседника по мобильному телефону.
После выбора предпочтительного соединения телефон автоматически определяет ваш тип устройства, и обновляет на нем параметры. Вам остается только опустить шторку и кликнуть на иконку мобильной передачи данных — зачастую это две стрелки, направленные в разные стороны.
Отзывы в формате вопрос-ответ
Помог ли способ? Давайте узнаем:
Олег. Мне друг привез оригинальный Huawei Ascend P6. То есть, он полностью на китайском языке. Пытаюсь повторить инструкцию, не получается.
Ответ. Возможно, вы где-то не туда нажимаете. Нужно перепрошить телефон на русскоязычную систему. Или сидеть с переводчиком, чтобы точно нажимать в нужных местах.
Тамара. На моем Honor другая проблема. Не может подключиться к Wi-Fi, Хотя 4G прекрасно работает. Хотя ввожу правильные данные, как мне кажется.
Ответ. Скорее всего что-то не так настроено в самом интернет-роутере. Необходимо тщательно перепроверить его параметры.
Матвей. Действительно, простое и эффективное решение! Я просто любитель слушать музыку с интернет-радиостанций. Использую Huawei Mate 7. Выключался экран и связь обрубалась. Приходилось постоянно его активировать, что очень-очень неудобно. А теперь с этим нет абсолютно никаких проблем!
Ответ: рады, что удалось помочь вам!
Оксана. На моем Huawei Ascend P6, при подключении 4Джи, проблема еще более серьезная. В этот момент до меня просто невозможно дозвониться. Использую стандартные настройки МТС, ничего нигде не меняла.
Ответ: Скорее всего вам необходимо обратиться к оператору. Лучше лично, посетив офис и попросив все вам правильно настроить.
Заключение
Как и в случае с другими базовыми параметрами, выводимыми на экран смартфона, нельзя говорить о какой-либо объективности в показываемом нам «заборе». Все производители по-разному видят отображение уровня сигнала и пишут свои уникальные алгоритмы. Отдельно хочется похвалить разработчиков iPhone, чей алгоритм учитывает находящийся рядом смартфон, воспринимает его как помеху и убирает в индикаторе одну-две «дощечки», у конкурентов такое встречается редко.
Наши смартфоны – это в первую очередь устройства связи. Но,как показывает практика, пользователь почти не может управлять поведениеммодема. В самых обычных радиостанциях часто можно встретить вредный для здоровьяспециальный режим работы усилителя сигнала, дающий в случае необходимости ещенесколько сот метров приема.
В смартфонах тоже есть свои усилители сигнала, нопользователь не имеет к ним доступа, не может заставить их работать на пределе(путем повышения тока) и по этой причине вынужден залезать на верхушку ели иликрышу дома. С другой стороны, при переходе со смартфона одной марки на другую, пользователиогорчаются или радуются изменению «силы приема сигнала», не догадываясь, чтообсуждают предпочтения производителя, а не объективные параметры.
Старые «фишки»,которые срабатывали на портативных 3G/4G-модемах(например, обматывание модема медной проволокой и вывод длинного хвоста нанесколько метров) не применимы в смартфонах, а игры с «усилением сигнала водой»мало применимы на практике. И что с этим всем делать не знает никто.
Друзья, может быть вы знаете работающий и портативный способ«усиления сигнала» для смартфона? Поделитесь в комментариях, не стесняйтесь.
 Все-симки.ру
Все-симки.ру